Alle Produkte, die Du verkaufst, legst Du auch im orderbird MINI als Produkte an. Damit Du den Überblick behältst, sortierst Du Deine Produkte in Kategorien ein. Denn so findest Du alles schneller wieder.
Los geht's!
Thematisch sehr passend: Wenn Du mit DATEV-Kontierungen arbeitest, schau mal hier vorbei: 1. DATEV einstellen - Los geht's!
1. Kategorie
Neue Kategorie erstellen
- Gehe ins [Hauptmenü] > [Produktliste] > [Kategorie]
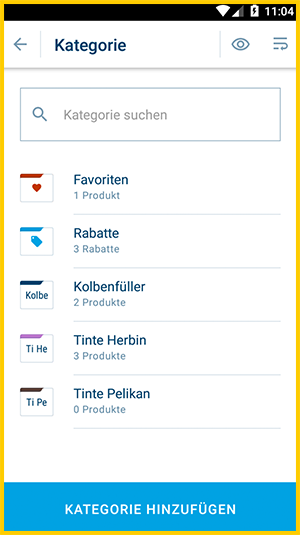
- Tippe unten auf [Kategorie hinzufügen].
- Lege jetzt fest, …
- wie der Name der Kategorie lauten soll,
- die DATEV Kontennummern für die reguläre und bei Bedarf auch die ermäßigte MwSt. und
- welche Farbe die neue Kategorie haben soll. Das erleichtert Dir die Navigation.
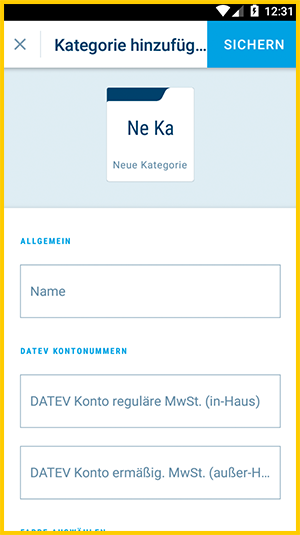
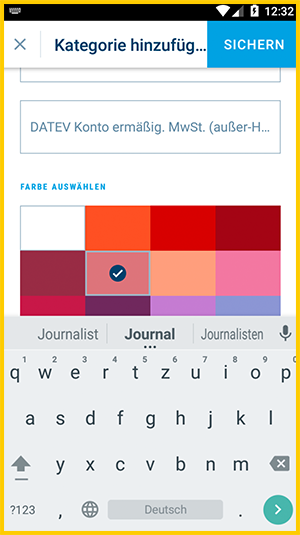
- Tippe auf oben rechts auf [Sichern].
- Fertig.
Kategorien aus- und einblenden
Wenn Du mit saisonalen Artikeln arbeitest, oder alle Artikel einer Kategorie restlos ausverkauft sind, kannst Du eine Kategorie ausblenden. Damit ist sie nicht gelöscht und mit nur einmal Tippen kannst Du sie wieder sichtbar machen.
- Gehe ins [Hauptmenü] > [Produktliste] > [Kategorie].
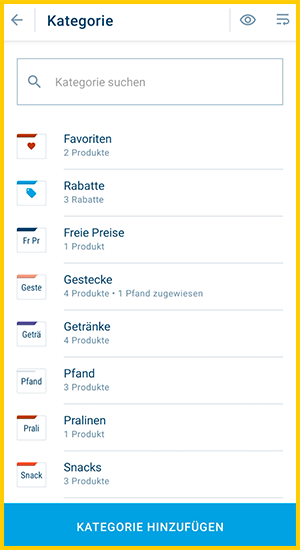
- Tippe auf das [Augen-Symbol] in der oberen Zeile.
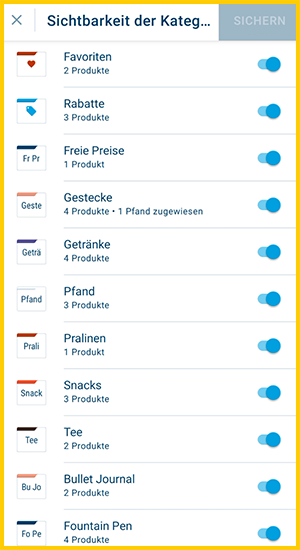
- Bestimme über den Regler, welche Kategorie(n) Du ein- oder ausblenden möchtest. Blauer Schalter bedeutet, die Kategorie ist sichtbar, grau bedeutet, die Kategorie wird Dir beim Verkauf nicht angezeigt (hier im Beispiel “Pralinen” und “Tee”).
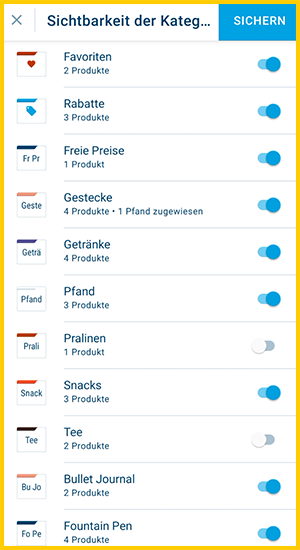
- Tippe auf [Sichern] und fertig!
Wenn Du eine oder mehrere Kategorien ausgeblendet hast, dann wird diese durch ein durchgestrichenes Augen-Symbol markiert (hier "Pralinen"). Das bedeutet, dass Du diese Kategorie nicht sehen oder Produkte daraus buchen kannst, wenn Du einen Tag beginnst. 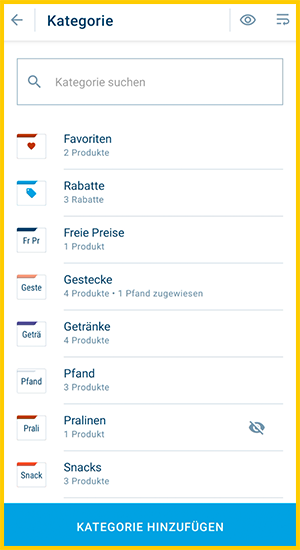
… oder schnell ein kurzes Video?
2. Produkte
Neues Produkt anlegen
Deine Produkte legst Du ebenfalls im MINI in der Produktliste an. Öffne in der Produktliste entweder [Alle Produkte] oder füge sie direkt in einer Kategorie hinzu.
Diese Informationen kannst Du für ein Produkt eintragen
Allgemeine Informationen
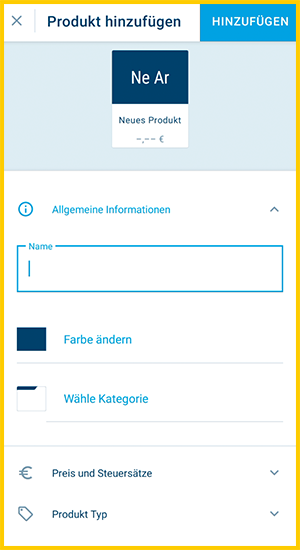
Gib hier diese Informationen zu Deinem Produkt ein:
- Gib einen Namen ein
- Du kannst auch die Abkürzung nach Wunsch anpassen. 7 Zeichen hast Du dafür frei.
- Wähle eine Farbe
- Wähle die Kategorie aus, in der das Produkt liegt
Dann sieht es z.B. so aus:
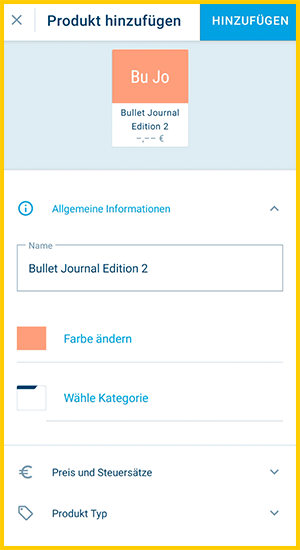
Preis und Steuersatz
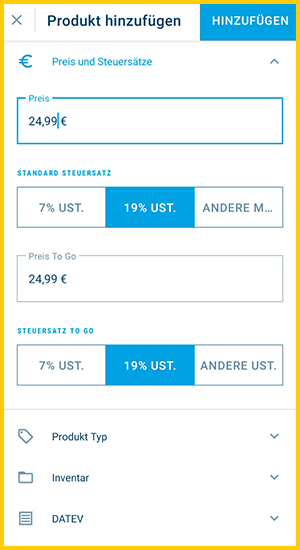
- Trage einen Preis ein
- Lege den Standard-Steuersatz fest
Wenn Du den Wechsel zwischen In-Haus und To Go aktiviert hast, kannst Du hier den Preis und Steuersatz für To-Go-Bestellungen angeben. Standardmäßig gilt hier:
- Preis To Go wird vom Standard-Preis übernommen, den Du oben eingegeben hast. Passe diesen ggf. an.
- Steuersatz To Go: Stelle den Standardwert in den Einstellungen > Mehrwertsteuer ein. Passe diesen ggf. an.
Über Verkaufsmodi
Du kannst einen Verkaufsmodus abschalten oder als Standard festlegen. Hier erfährst Du wie: Verkaufsmodi "In-Haus" & "To Go" anpassen oder ausblenden
Wenn Du Produkte hast, die sich im Preis und auch vom Steuersatz nicht unterscheiden, dann kannst Du sogar in den Produkten einstellen, dass diese von der Kategorie geerbt werden, sodass Du weniger Tipparbeit hast!
Produkt Typ
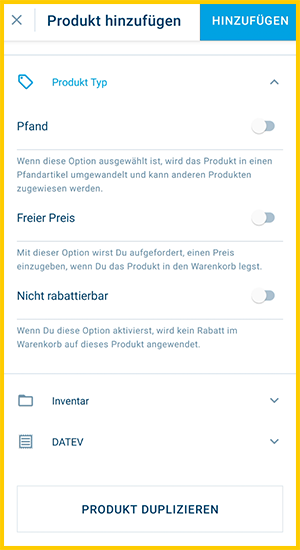
- Pfand: Diese Option aktivierst Du für Pfand oder Kautionsbeträge. Das Pfand-Produkt kannst Du dann anderen Produkten und Kategorien zuweisen, um es automatisch hinzuzubuchen. Mehr dazu hier: Pfand anlegen und zuweisen
-
Freier Preis: Aktiviere diese Option, um bei der Bestellung einen eigenen Preis anzugeben. Nutze das z.B. für Waren, die Du nach Gewicht oder Größe abrechnest.
Schon gewusst? Produkte mit freiem Preis kannst Du bei geöffnetem Tag auch ganz schnell über den €-Bildschirm anlegen. Mehr dazu hier: Produkte mit freiem Preis: Verkaufen, On-the-Go anlegen und bestehende auswählen - Nicht rabattierbar: Aktivierst Du diese Option, haben Rabatte keinen Effekt mehr auf den Preis dieses Produkts. Dies ist z.B. bei Pfandbeträge sinnvoll, die nicht rabattiert werden dürfen.
Produktliste
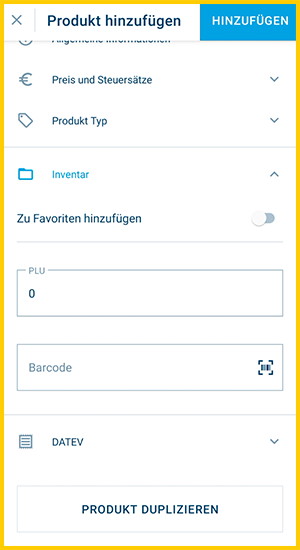
- Füge das Produkt Deinen Favoriten hinzu, um sie beim Verkauf schnell wiederzufinden
- Gib eine PLU an, falls Du mit PLUs arbeitest. PLUs müssen für jedes Produkt einzigartig sein!
- Tippe oder scanne einen Barcode ein, um Deine Produkte mit der Kamera des MINI einbuchen zu können.
DATEV
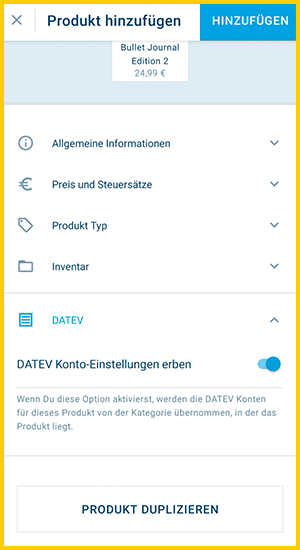
Standardmäßig werden die DATEV-Konten aus der Kategorie übernommen, in der Dein Produkt liegt. Wenn nötig kannst Du aber auch eigene DATEV-Konten für Deine Produkte angeben, z.B. wenn sich diese von denen der Kategorie unterscheiden. Besprich dies am besten einmal mit Deiner Steuerberatung. Hier ist auch ein Link für diese: Infos für die Steuerberatung.
Deaktiviere die Option "DATEV-Konto-Einstellungen erben" und trage die richtigen regulären und ermäßigten DATEV-Kontonummern ein. Welche Konten für Dich die richtigen sind, verrät Dir Deine Steuerberatung. Alle Infos zur Einrichtung von DATEV findest Du hier: 1. DATEV einstellen - Los geht's!
2. Produkte bearbeiten
Du kannst Deine Produkte natürlich jederzeit bearbeiten. Suche das Produkt einfach über [Menü] > [Produktliste] > [alle Produkte] und tippe es an, um es zu bearbeiten.
Beachte dabei, dass Du neue Produkte neu anlegst und nicht bestehende "umwandelst", z.B. das Produkt "Füllfederhalter" zum "Radiergummi" recycelst. Weil die Kennung im Hintergrund für das Produkt bestehen bleibt, taucht es in der Statistik ab dem Änderungsdatum auch rückwirkend unter dem geänderten Namen auf. Damit hast Du keine saubere Auswertung mehr.
Beispiel: Du verkaufst am Montag 3x den Füllfederhalter. Am Dienstag änderst Du ihn zum Radiergummi und verkaufst diesen 5x. In Deinem Wochenbericht taucht jetzt 8x der Radiergummi auf!
Fertig? Dann Speichern nicht vergessen ;-).
… oder schnell ein kurzes Video?
3. Fazit
Du kannst jederzeit:
- Neue Kategorien und Produkte anlegen
- Deine Bestseller als Favoriten markieren, um sie noch schneller zu verkaufen
- Alte Produkte und Kategorien löschen
- Saisonales ausblenden
Alles, damit Du den Überblick behältst und es so aussieht, wie Du es am liebsten magst!
Und weil es so schön ist, nochmal eine Erinnerung an das thematisch so passende Thema: 1. DATEV einstellen - Los geht's!
Denn jetzt, wo Du Deine Goodies in der Maschine hast: Leg los und probiere aus, wie Dein orderbird MINI funktioniert!